Ajouter une pièce jointe
Mise à jour le 17 avril 2025
Pour ajouter une pièce jointe cliquez sur “Message” (sur la gauche) puis “Pièces jointes”. Cliquez ensuite sur le bouton “Ajouter” pour arriver sur l’écran d’ajout de pièce jointe. Vous pouvez obtenir plus d’options en cliquant sur la flèche à droite du bouton :
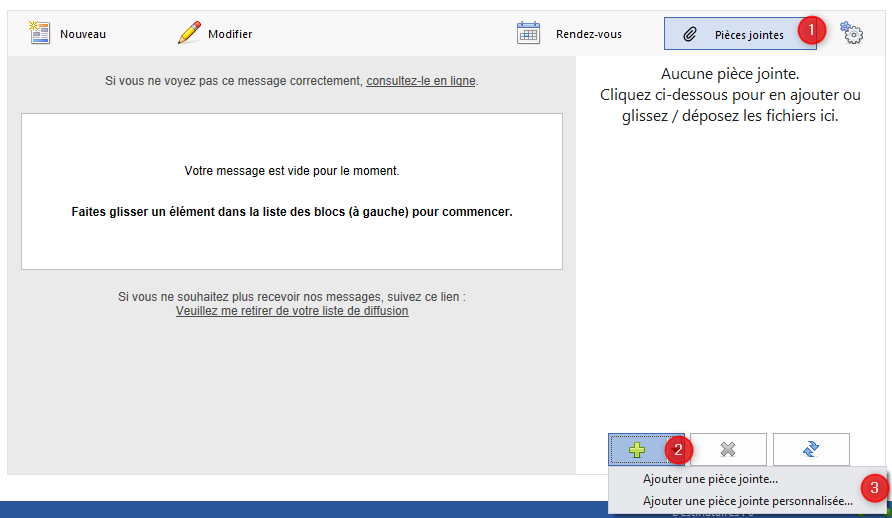
Vous disposez de deux modes d’ajouts :
- Un même fichier pour tous les destinataires
Le mode d’ajout “classique”, vous ajouter un fichier qui sera présent sur tous les mails envoyés.
⚠️Attention : n’abusez pas des pièces jointes, plus votre message sera lourd plus votre envoi sera lent et plus vous risquez de voir votre message classé en SPAM. Optez plutôt pour l’ajout d’un lien plutôt que d’une pièce jointe : Comment envoyer un fichier aux destinataires de mon message sans le mettre en pièce jointe ?
- Un fichier personnalisé par destinataire
Le principe de l’ajout d’une pièce jointe personnalisée est le suivant : vous construisez le chemin menant à la pièce jointe à partir de votre fichier d’adresse.Par exemple, imaginons que vous ayez le fichier d’adresses suivant :
| Nom | Prénom | Code Client | |
|---|---|---|---|
| contact@jesaispas.com | Chabal | Nicolas | 2584 |
| henri@unesociete.com | Deschamps | Henri | 1527 |
| laurent@unesociete.com | Lelouant | Laurent | 1525 |
Vous souhaitez envoyer pour chaque client une pièce jointe (le récapitulatif des factures par exemple) qui se trouve dans le répertoire : c:\factures.
Supposons, par exemple, que le nom de la facture (le nom de fichier) est composé du code client (présent dans le fichier d’adresses) suivi de l’extension PDF (par exemple 2584.pdf pour le premier client de la liste).
Dans la zone “Chemin” il vous suffit d’écrire :
c:\factures[Code Client].pdf
[Code Client] étant remplacé par la valeur du champ pour chaque destinataire, vous pouvez constater que le chemin de la pièce jointe est (pour le premier destinataire) :
c:\factures\2584.pdf
